Effetti Photoshop per l’Architettura
Photoshop è un software fondamentale per chi lavora nel settore dell’architettura. Grazie a questo sistema è infatti possibile realizzare dei render, modificare delle immagini oppure preparare un progetto da presentare al cliente in modo che sia il più realistico possibile e possa dare al cliente idea di come l’edificio sarà.
Ma utilizzare Photoshop non è affatto semplice e imparare da soli richiede molto tempo. Per avere dimestichezza con questo software bisogna apprendere tutti i comandi e, soprattutto, tutte le scorciatoie che ti permetteranno di lavorare più velocemente e comodamente al PC.
Sei pronto a scoprire alcuni dei effetti Photoshop per l’Architettura? Il software ha tantissime funzioni per realizzare dei render perfetti e per creare delle ombre sui propri disegni, in modo da renderli maggiormente realistici.

Prima di iniziare a creare delle ombre con Photoshop ti elenchiamo alcuni punti fondamentali:
- creare ombre per edifici non è come creare ombre per oggetti o persone scontornate. Perché? Quello che differenzia i due disegni è il risultato da raggiungere, quindi di conseguenza anche i processi non potranno essere gli stessi.
- Inoltre c’è un enorme difficoltà nel creare un’ombra realistica intorno ad un edificio. Ognuno può aggiungere un’ombra, ma farla sembrare vera è tutt’altra storia. In questo articolo ti spiegheremo il flusso di lavoro che un architetto segue quando utilizza Photoshop.
Perché creare ombre in Photoshop?
Indice dei contenuti
Forse ti starai chiedendo perché è importante realizzare delle ombre sul tuo render. Bene, immagina di aver perso tutto il tuo tempo per realizzare un disegno perfetto con mobili, persone, oggetti posizionati. Cosa potrà trasmettere al tuo cliente quella tipologia di disegno? Un senso di piatto. Dopo aver realizzato il tuo render con un software come 3D Studio Max, è il momento di passare su Photoshop per aggiungere le ombre in modo da non dover buttare tutto quel lavoro nella spazzatura!
La grafica per l’architettura è una materia molto importante da conoscere per avere maggiori possibilità lavorative e per migliorare la presentazione e l’impaginazione dei propri progetti.
Come creare le ombre con Photoshop
Photoshop può essere utilizzato per l’architettura nel processo di creazione delle ombre. Se hai aggiunto degli elementi presi da una fotografia al tuo render o se hai dimenticato di realizzare le ombre è il momento di correre ai ripari. Hai realizzato delle ombre sulle pareti che possono sembrare realistiche, ma come gestire gli oggetti sul pavimento? Creare le ombre a mano libera, a meno che tu non abbia l’esperienza di un insegnante di disegno, non è sempre una procedura consigliata in quanto potresti cadere molto facilmente in errore.
Quello che dobbiamo tenere a mente è dove vogliamo che le ombre vadano a cadere e anche quanto siano forti. Quindi, scegliamo lo strumento poligonale “Lasso” e selezioniamo le aree in cui vogliamo che le ombre vengano inserite. Prova a lavorare con piccole aree, in questo modo potrai risolvere facilmente i cambiamenti. Questo metodo ti tornerà ancora più utile se lavori con più strati di ombre da aggiungere ad una piccola area.
Dopo aver selezionato la parte su cui desideri applicare le ombre, clicca Luminosità/Contrasto e riduci la quantità di luminosità per le aree selezionate. In questo modo noterai come l’area inizia a presentare una specie di ombra su di essa.
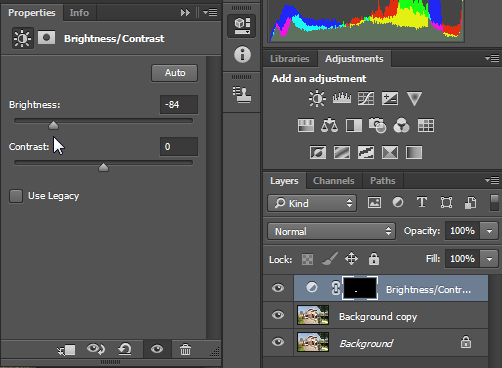
Questo metodo è sicuramente meno distruttivo del creare le ombre a mano sulle singole aree in cui si desidera che appaia l’ombra. Se decidi che queste ombre non ti piacciono, puoi eliminare il livello di luminosità/contrasto e tutto ritornerà come prima.
Inoltre è importante ricordare le regole base per la creazione delle ombre:
- Le ombre sull’erba tendono a sembrare un po’ sfocate, dato l’effetto di foglie d’erba sparse in tutte le direzioni;
- Le ombre su cemento/pavimentazione sono solide e geometriche. Possono essere influenzati dalla struttura se ha una protuberanza;
- Le ombre di un edificio su quello accanto sono in realtà più scure di quelle ombre che si creano sul pavimento;
- Il lato dell’edificio che genera l’ombra, ha su di esso un’ombra più leggera.

Come creare render con Photoshop
Il rendering o il taglio delle immagini con Photoshop consente di creare molti tipi di effetti visivi. I render possono dunque anche essere realizzati con Photoshop per presentare il tuo progetto di architettura. Puoi far apparire una persona in un ambiente in cui non era mai entrata. Oppure puoi far sembrare di aver fotografato più copie di un prodotto che stai pubblicizzando anche se ne hai solo una copia. Adobe ha creato lo strumento Refine Mask specificamente per questi tipi di immagini. Refine Mask rileva i bordi degli oggetti visualizzati in un’immagine. Inoltre puoi utilizzare l’effetto specchio di Photoshop, oppure lavorare con le maschere di Photoshop prima di passare allo strumento Refine.
1. Carica in Photoshop l’immagine su cui vuoi lavorare.
2. Fai clic sull’icona della tavolozza Strumenti e seleziona lo strumento Lasso. Spostare il mouse su un punto appena fuori dall’origine dell’immagine che si desidera renderizzare. Tenere premuto il pulsante sinistro del mouse, quindi trascinare l’immagine. Rimani vicino alla struttura dell’immagine, ma non cercare di essere preciso, quello è il lavoro di Refine Mask.
3. Rilascia il mouse quando hai tracciato completamente l’immagine quindi fai clic sul pulsante del pannello di livello, come un cerchio all’interno di un rettangolo. A quel punto viene eseguito lo strumento “Aggiungi maschera di livello”, che crea una maschera per nascondere lo sfondo dell’immagine. La maschera appare come una miniatura in bianco e nero alla destra del livello attualmente selezionato nel pannello Livelli.
4. Fai clic con il pulsante destro del mouse sulla maschera e quindi fare clic su “Refine” per aprire la finestra di dialogo “Refine Mask”. Trascinare lentamente il cursore “Radius” verso destra. Quando i pixel di sfondo, che ora appaiono in rosso, iniziano a inserirsi sull’immagine, trascina leggermente verso sinistra il “Raggio”. Può esserci ancora un divario tra lo sfondo rosso e l’immagine.
5. Trascina il mouse, caricato per impostazione predefinita con il pennello Radius del profilo, su una porzione di uno spazio tra l’immagine e lo sfondo. Photoshop rimuoverà il divario in modo che il fondo rosso si adatti perfettamente all’immagine.
6. Utilizzare il pennello Refine Radius per rimuovere eventuali spazi vuoti tra l’immagine e lo sfondo e quindi fare clic su “OK” per chiudere la finestra di dialogo di Refine Mask. L’immagine appare circondata dal bianco perché il bianco del livello “Sfondo” predefinito è mostrato attraverso lo sfondo di ritaglio dell’immagine resa.
7. Fare clic sull’icona dell’occhio del livello “Sfondo” nel pannello Livelli per rendere trasparente lo sfondo. Photoshop indica la trasparenza con un pattern a scacchiera bianco e grigio.
8. Usare il comando “Salva come” del menu “File” per salvare l’immagine come tipo PNG, per conservare la trasparenza dell’immagine renderizzata.


